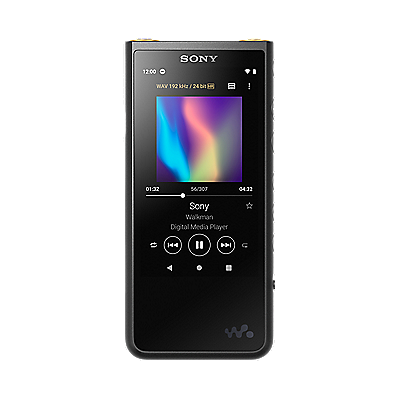토토 계좌컴퓨터가 무선 액세스 지점에서 멀리 떨어져 있을 때 무선 처리량(다운로드 속도)이 느려지거가 불규칙적으로 연결이 끊어집니다.
Wi-Fi 연결문제는 신호 강도,Wi-Fi 신호와 근접성, Wi-Fi 라우터를 사용하고 있는 장치의 수와 일반적인 Wi-Fi 환경 등의 다양한 요인들의 결과와 같은 특이한 경우에 발생할 수 있습니다. 이 문제를 해결하고 무선 처리량(다운로드 속도) 및 연결 끊어짐 증상을 개선하기 위해 다음과 같은 단계를 수행하시길 권장 드립니다.
- 최신 무선 어댑터 드라이버가 다운로드 및 설치 되었는지 확인토토 계좌.
- Windows 로고 + X키를 동시에 누른 뒤, 메뉴에서장치관리자를 선택토토 계좌.
- 장치관리자창에서,네트워크 어댑터를 더블 클릭토토 계좌.
- 네트워크 어댑터항목에서, 인텔 무선 어댑터를 더블 클릭토토 계좌.
- 인텔 무선 어댑터 속성 창에서, 드라이버탭을 클릭토토 계좌.
- 드라이버 탭에서, 드라이버 버전을확인토토 계좌:
- Windows 8 OS의 최신 드라이버 버전 : 16.1.5.2
- Windows 8.1 OS의 최신 드라이버 버전 :16.6.0.8
- 드라이버 버전이 위와 동일하거나 최신 드라이버보다 높은 경우 ,다음 단계로 진행토토 계좌. 드라이버 버전이 위 버전보다 낮은 경우, 최신 드라이버로 업데이트 한 뒤 다음 단계로 진행토토 계좌.
- 무선 LAN 어댑터의 전원 관리 설정을 사용하지 않도록 설정토토 계좌.
- Windows 로고+ X키를 동시에 누른 뒤, 메뉴에서장치관리자를 선택토토 계좌.
- 장치관리자창에서,네트워크 어댑터를 더블 클릭토토 계좌.
- 네트워크 어댑터항목에서, 인텔 무선 어댑터를 더블 클릭토토 계좌.
- 인텔 무선 어댑터 속성 창에서, 전원 관리탭을 클릭토토 계좌.
- 전원 관리탭에서,전원을 절약하기 위해 컴퓨터가 이 장치를 끌 수 있음 항목을체크 해제 토토 계좌.
- 확인버튼 클릭.
- 무선 어댑터 절전 모드를 고성능 모드로 변경토토 계좌.
- Windows 로고+ X키를 동시에 누른 뒤, 메뉴에서전원 옵션을 선택토토 계좌.
- 전원 옵션창에서,선택되어 있는 전원 관리 옵션 옆에 있는설정 변경을클릭토토 계좌.
- 설정 변경창에서,고급 전원 관리 옵션 설정 변경을클릭토토 계좌.
- 전원 옵션창에서,무선 어댑터 설정을 더블 클릭토토 계좌.
- 무선 어댑터 설정아래의, 절전 모드를 더블 클릭토토 계좌.
- 절전 모드아래의,배터리 사용과 전원 사용둘 다 "최대 성능"으로 변경토토 계좌.
알림: 배터리사용 설정을최대 성능으로변경할 경우, 배터리 전력 소비가 증가토토 계좌.
- 2.4GHz 의 802.11n의 채널 폭 을 조정토토 계좌.
- Windows 로고+ X키를 동시에 누른 뒤, 메뉴에서장치관리자를 선택토토 계좌.
- 장치관리자창에서,네트워크 어댑터를 더블 클릭토토 계좌.
- 네트워크 어댑터항목에서, 인텔 무선 어댑터를 더블 클릭토토 계좌.
- 인텔 무선 어댑터 속성 창에서, 고급탭을 클릭토토 계좌.
- 고급탭에서,속성부분에서밴드 2.4에 대한 802.11n 채널 폭을선택토토 계좌.
- 밴드 2.4에 대한 802.11n 채널 폭값을20 MHz 전용에서자동으로 변경토토 계좌.
- 무선 네트워크 속성 을 수정
- Windows 로고+ X키를 동시에 누른 뒤, 메뉴에서 제어판을선택토토 계좌.
- 제어판에서 네트워크 및 인터넷을 클릭토토 계좌.
- 네트워크 및 인터넷 창에서,네트워크 및 공유 센터를 클릭토토 계좌.
- 네트워크 및 공유 센터 창에서, 왼쪽 열에 있는어댑터 설정 변경메뉴를 클릭토토 계좌.
- 네트워크 연결창에서 Wi-Fi를 더블 클릭토토 계좌.
- Wi-Fi 상태창에서, 무선 속성버튼을 클릭토토 계좌.
- 무선 네트워크 속성창에서,연결탭에서,네트워크에서 이름(SSID)을 브로드캐스팅하지 않는 경우에도 연결항목을 클릭하여 체크한 뒤,확인버튼을 클릭토토 계좌.
중요: 이 단계에서, 무선 처리량(다운로드 속도) 또는 무선 인터넷 끊김 이슈가 개선되었는지 테스트 토토 계좌. 만약 증상이 개선되었다면 현재의 설정을 유지하여 사용하시기를 권장토토 계좌. 만약 증상이 개선되지 않았다면 다음 단계를 진행하십시오.
- 무선 공유기의 암호화 유형을 변경토토 계좌.
- 무선 공유기의 액세스 포인트에 로그인토토 계좌.
참고: 라우터 설정 액세스하여 설정을 조정하는 방법에 대한 단계별 지침은 라우터의 사용자 설명서 를 참조하십시오.
- 무선 암호화 설정이 WEP 또는 WPS-PSK(TKIP)인 경우 , WPS-PSK(AES) 이상의 암호화 유형으로 변경토토 계좌.
- 무선 공유기의 액세스 포인트에 로그인토토 계좌.
- 무선 공유기의 채널을 조정토토 계좌.
- 무선 공유기의 액세스 포인트에 로그인토토 계좌.
참고: 라우터 설정 액세스하여 설정을 조정하는 방법에 대한 단계별 지침은 라우터의 사용자 설명서 를 참조하십시오.
- 채널 6 또는 채널 11로 무선 채널 을 조정토토 계좌.
- 무선 공유기의 액세스 포인트에 로그인토토 계좌.